Are you bored of the default white Twitter background? In case you want to make a lasting impression on viewers and have a unique browsing experience, then changing your Twitter background to a more catchy one is a great idea.
Twitter allows its users to change their overall Twitter theme from a wide variety of colors and other design options available on both the website and mobile apps. Let’s take an in-depth look at some of the customizable features and how to use them easily.
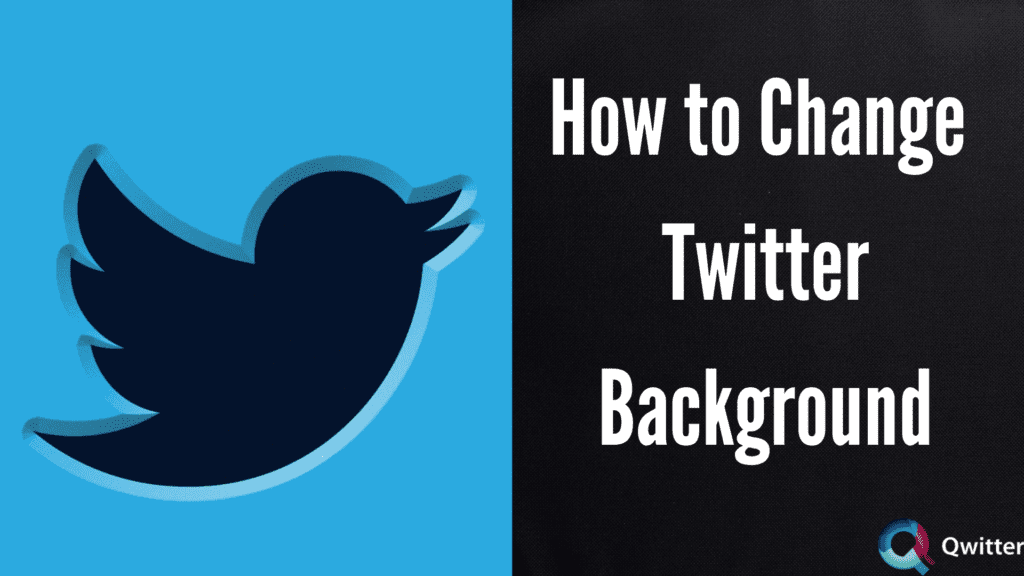
How do I Change my Twitter Background on Twitter Profile?
You can access Twitter’s implementation of the various theming options from any device. But, this process differs a bit for desktop PCs and mobile devices. We have listed the best ways to access the Twitter personalization options from your device of choice. Without further ado, let’s get started with the required steps.
On Desktop PCs
Changing your Twitter background on the desktop website is quite easy. Follow the steps listed below to customize your profile according to your needs.
STEP 1- Open your browser, and visit the Twitter homepage.
STEP 2- Click on “More” from the left navigation bar.
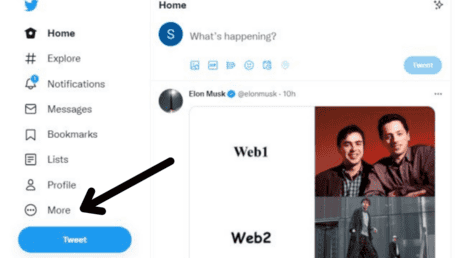
STEP 3- Select “Settings and Privacy” from the list that comes up.
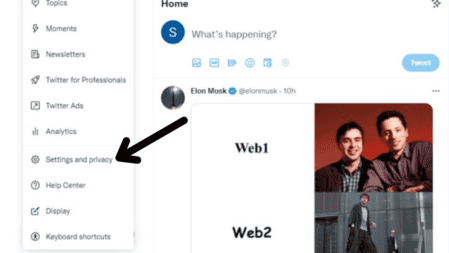
STEP 4- Tap on “Accessibility, display, and languages” from this menu.
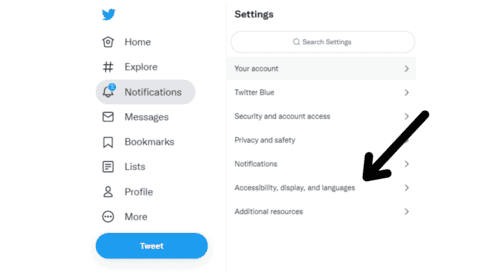
STEP 5- Next, click on “Display.”
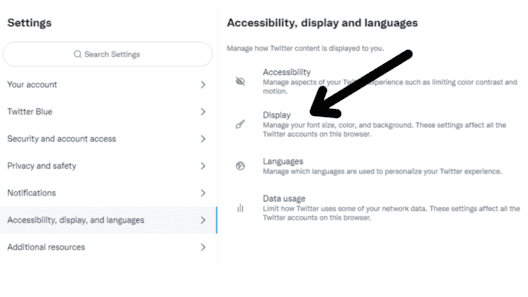
STEP 6- You should be presented with different options for changing fonts, accent colors, and background colors.
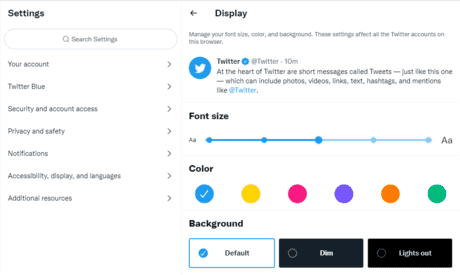
Select your desired theme combination to get a personalized Twitter experience.
On iPhones/iPads
The process of changing your Twitter background on iPhones is quite similar to the method used on the desktop website. Let’s take a look at how you can change the background from the Twitter app on iPhone.
STEP 1- Open the Twitter app on your iPhone and log in to your account.
STEP 2- Click on your profile picture on the top left corner of the homepage.
STEP 3- Tap on “Settings and Privacy” to bring up the settings menu.
STEP 4- From there, select “Accessibility, display, and languages.”
STEP 5- Next, tap on “Display” and then “Dark mode.”
STEP 6- Here, you’ll find all of the background color options available on the Twitter app. Select the one that best satisfies your needs.
On Android
The process of changing your background on Twitter is the same as on other devices listed in this article.
STEP 1- Open the Twitter app and sign in to your account, Tap on your profile picture.
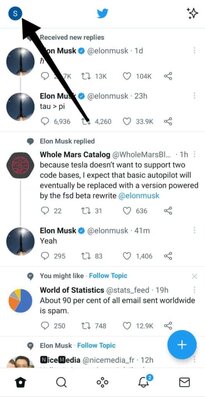
STEP 2- Select “Settings and privacy”
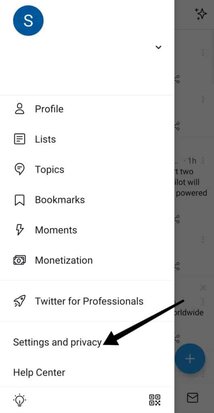
STEP 3- Next, navigate to “Accessibility, display, and languages”
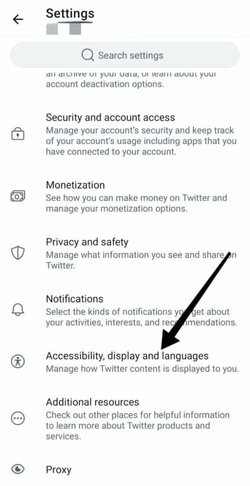
STEP 4- Tap on “Display” and change the background according to your needs.
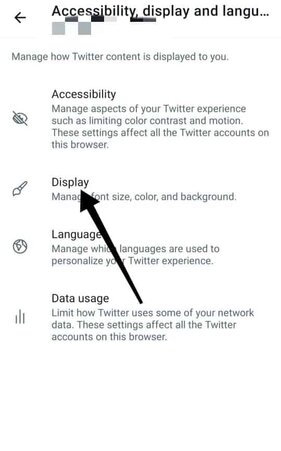
Why you should Change Your Twitter Background?
Changing the Twitter background and the profile background can have a lot of benefits. Selecting a darker background can reduce eye strain during late-night Twitter sessions. Also, customizing the colors according to your preferences can provide a personalized app and website experience.
Also, setting a custom Twitter profile backdrop allows the user to have a unique and eye-catchy first impression when someone checks their profile. Also, this can be used to advertise your brand’s logo and gain more overall attention.
Can’t Change Twitter Background? What to do?
Some of the primary reasons that can create problems while changing Twitter backgrounds include browser extensions, system, and platform-specific app problems.
The best way to solve this issue would be to double-check any ‘dark mode’ browser extensions on your browser. Also, if you’re facing background change problems on mobile platforms, an app re-install can fix these issues.
Can You Change the Twitter Timeline Background to a Different Color?
With the current version of Twitter, it is not possible to change the entire background to a different color other than black or the “dim” preset. But, some third-party browser extensions can allow you to change the entire webpage color scheme to a different one.