Every Twitter user likes to update their profile pictures frequently. With a Profile picture, It becomes easy for other people to recognize an account. Changing a Twitter profile picture involves simple steps.
Many people don’t know the exact steps, face issues uploading their pictures, or want to avoid cropping their images.
We have created this article on How to change your profile picture on Twitter? After reading this article, you will know the exact steps to change a profile image on the Twitter website and app, along with useful tools to resize and resolve the issue while uploading images.
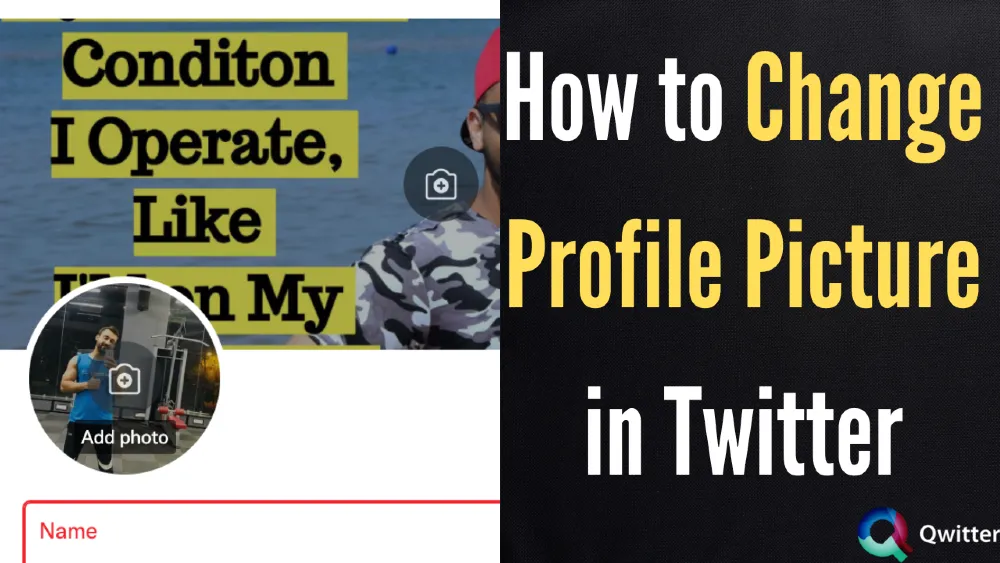
How to Change Profile Picture on Twitter Website
The steps to change your Twitter profile picture on its website are similar except for one or 2 steps.
- You must open the link https://www.twitter.com in a web browser like Chrome, Safari, or Edge on your computer.
- First, Sign in to your Twitter account. If you have already signed in, the news feed appears.
- From the left side menu bar, Click on the Profile tab.
- Tap Edit profile button visible near the top of your page. A page containing an editable section of your profile opens.
- Click on your current profile photo.
- Browse for a new picture on your computer. Twitter accepts Profile pictures in the following file formats: PNG, JPG, PJP, JPEG, JFIF, or WEBP. Twitter will not support animated gifs.
- Look for already saved photos in your pictures and download folders.
- Select any photo and click the Open option. This step uploads your photo to Twitter, and you can further edit it.
- You have to fit your desired section into a square box. To do this, align the picture part inside the square. Only the selected part appears as a new profile picture.
- Click on the Apply button. Your new picture will be visible in the upper-left corner of the screen.
- Click on the Save option to save your photo. Once you hit this, your new image goes live on your profile page.
- If you get the on-screen instruction to tweet about your Twitter profile picture, follow them. If not, close the existing window.
- To change your Twitter profile cover photo, Click on the camera icon visible at the top of your page. Select any photo and click on the open and save changes.
- On the Edit profile page, Twitter allows users to edit their profile pictures, header photos, bio, location, website links, and birth date.
How to Change Profile Picture on Twitter Mobile App
Most users access their accounts in the Twitter Android or iPhone app. We have covered every single step to change your profile picture in the app.
- Open the Twitter app. If you have not installed the Twitter app, android users download it from the Play Store and iPhone users from the App Store. Search with Twitter name and tap on the Install option to download it on your mobile.
- In the top left corner, tap on your profile picture icon.
- Tap the Profile option, and Your profile page appears.
- In the top right corner of your screen, tap on the “Edit Profile button.”
- Your profile is set in editing mode.
- Tap on the upper-left camera icon appearing over your current profile picture.
- If you are uploading for the first time to Twitter, Give its app access to your camera or images by following the screen instructions.
- Choose from two options: “Take Photo” and “Choose an existing photo.”
- To click from your camera, choose “Take Photo.”
- Your selected image opens in an editor where you can crop it to a circular shape or the default profile picture size.
- Position your desired section inside the circle. Only the inside part gets added to the profile. Use arrows available on your screen for rotating the picture.
- To upload a photo, Tap on the Apply option once you’re satisfied.
- Tap the Save option visible at the top of your screen to save changes. Your new profile picture gets live.
Twitter doesn’t have an option to remove the profile picture. You can change your existing image into a new photo. If you want to add a header photo, tap on the camera icon visible at the top-center of your screen.
How to Change Profile Picture on Twitter Without Cropping
Altering a picture’s size before posting it on Twitter is essential in adding a quality image. Twitter has specified the profile photo dimensions as 400×400 pixels. If you don’t adjust your image size, Twitter will ask you to crop it into a circle or square box.
You will have to cut certain portions. Dimensions on Twitter vary for tweet images, profile pictures, and header photos. With the help of online tools, you can easily resize and upload your profile photo without cropping.
1. Wondershare Online Uniconvertor
It’s a free image converter and editor tool that exports images in different formats like PNG, JPEG, BMP, and TIFF, with high quality. With these steps, you can easily resize a large image into the recommended size for a profile picture.
- Open this tool on your device.
- Open the “Image Resize” section from the top bar.
- Click on the + sign to add your picture.
- Enter Twitter’s recommended size for your picture.
- Click on the Start button.
- This step will resize your image into the entered size.
2. Tinywow
It is a free online tool with Lots of valuable features for image processing. Resizing an image is pretty easy, with simple steps to follow.
- Visit this link https://tinywow.com/.
- Move your cursor to the “Image tab.”
- From the drop-down list, select “Resize Image Dimensions.”
- Click on either the “Upload from PC or Mobile” or “Drag files here” options to choose the image.
3. Paint
The paint tool is usually available on all of our desktops by default and is the easiest method to edit the Twitter profile picture’s dimensions. Follow these steps to resize any image for your Twitter profile.
- Find the image that you have chosen for your profile photo. Press the right-click button on it.
- Click on the “Open with” option.
- Further, select the “Paint” option.
- The toolbar opens.
- From here, click on the “Resize” option.
- The “Resize and Skew” tab opens on your screen.
- Untick the “Maintain aspect ratio” box.
- Type the desired size in the Horizontal and Vertical Boxes.
- Click on “ok” to save changes.
What is the default Twitter profile picture?
Earlier Twitter’s default picture was an egg avatar. The default Twitter profile picture is now a human silhouette in two color shades. There’s no way to remove a Profile image from Twitter Profile.
Why can’t I change my Twitter profile picture?
If you are facing issues with uploading or changing your profile picture, there can be the following reasons according to instructions given by Twitter.
- To change your profile picture on Twitter, you should open your account through its website or app.
- Check your image type before uploading. Twitter supports GIF, JPEG, and PNG files.
- Make sure not to upload nude photos. Twitter itself removes such images.
- Check your image size. Twitter allows a Maximum file size of 2MB for profile pictures.
- Check your image dimensions. A Profile picture’s recommended size dimensions are 400*400 pixels. Similarly, To avoid uploading issues with header images, Keep their size to 1500 x 500 pixels.
- Check your current browser in which you have opened your Twitter account. Check whether you are using its latest version or not. If not, install. If it doesn’t work, open your personal profile in a different browser. Sometimes, The issues are related to a particular browser and computer you use.
- Before expecting a profile picture change, hit the “Apply button.” An image doesn’t save until you hit this button.
What is Twitter Profile Picture Size?
Twitter Profile photo recommended size dimensions are 400×400 pixels. Before uploading any picture, resize it to this site.