It’s safe to say every social platform, including Twitter lives for the media, that is images and videos. I mean, they make conversations so lively and readily fill in for when words wouldn’t just cut it in conveying the message we want. Every day, you certainly come across some great images on Twitter that you feel you should save for whatever reason. How do you go about it? Taking a screenshot of a tweet or image is obviously not the best of ideas.
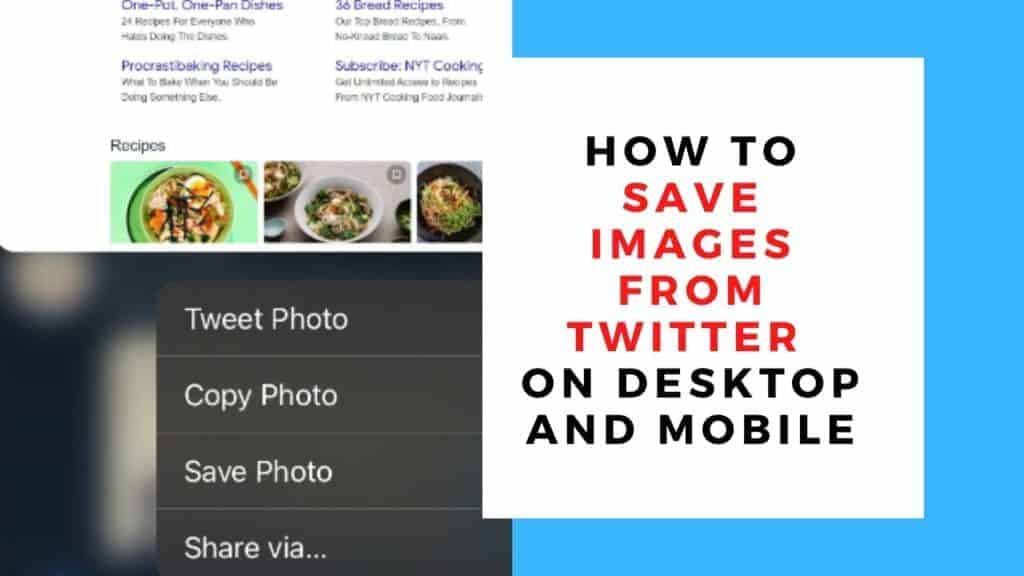
While it’s quick, it doesn’t do much justice to the quality of images you end up with. Surely, there has to be a better way, right? Follow along as we take a look at some very simple ways you can use to save images from Twitter both on desktop and mobile apps.
How to Save Pictures From Twitter Mobile App
Most Twitter processes are identical for both iPhone and Android apps. But there is a slight variation when it comes to saving images.
How to Save Images From Twitter on iPhone
Before opening your Twitter app to log in, you have to make sure the app has access to your photos. Without this access, you won’t be able to download twitter images.
Here’s how to go about allowing access:
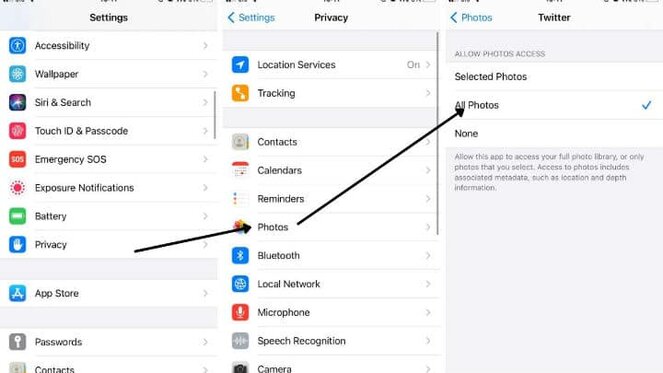
- Open the Settings on your mobile phone
- Go to “Privacy”
- Select “Photos”
- Scroll down to Twitter and touch the toggle to make it green. That’ll effectively give Twitter access to your photos making it possible to save image from the social app.
And now saving Twitter images…
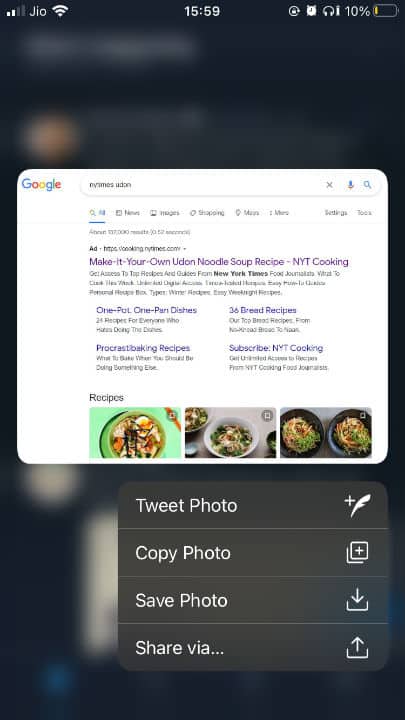
- Open your Twitter account and log in if you haven’t already
- Find the image you want to download. You can search the user who posted it by their display name or handle and check under the “Media” tab.
- Once you get the image you want to save, click on it to expand it.
- Touch and hold it until a dialog pops out.
- Tap the option to save photo. You’ll have the image on your iOS device.
How to Save Pictures From Twitter on Android
- Log into your account via the mobile app.
- Look for the image you want to download and tap it.
- Check the top right corner of your screen for three dots and tap on them.
- Click on the “Save” prompt that comes up. Done. You can check your gallery for the image. By default, a new folder “Twitter” will be created for specifically storing images from the platform.
How to Save Image from Twitter on Desktop
Just like on mobile, download twitter images on a browser is pretty simple.
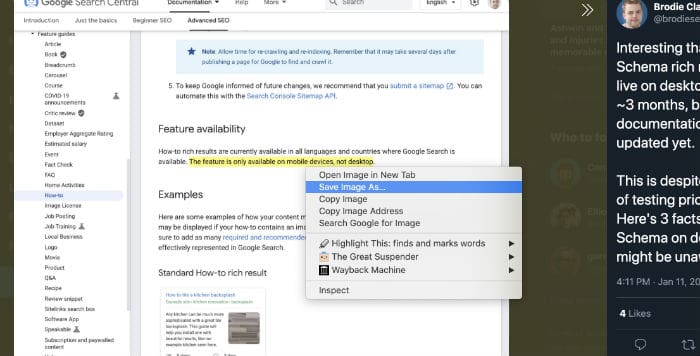
- Open your favorite web browser in this case is Chrome and log into your account.
- Find the image you want to download by either scrolling through your tweet feed or looking up the user who tweeted it.
- Click on the image to view a larger version of it. You can expand the image further by right click on it and selecting the “View Image” option.
- Right-click again and select Save Image As.
- Choose the folder you want to download your image in and hit enter to download it. For most people, the default folder is “Downloads”.
Watch the video
Frequently Asked Questions
I’m unable to open the JPG file I downloaded from Twitter – what to do?
It’s very unlikely that the image you saved can’t be opened on your desktop. But in the unfortunate event that’s the case, check the image’s name. The interest here is in that .jpg extension. If it includes something else, for instance, .jpg-xyz delete that last part (-xyz). Confirm the change to save your image.
It should be readable after that.
Why can’t I save photos on Twitter?
This is mainly a problem with mobile devices. The Twitter app both on iOS and Android systems requires specific permissions to be able to save photos.
On iOS, you’ll need to grant the app access to your Photos while on Android devices, you should grant permission to Storage.
Does Twitter say when you save a picture?
Twitter doesn’t notify other users if you save their images on your device. That has never been the case.
You can also use a tool called Twitter image downloader and if you want to download videos use Twitter video downloader
Conclusion
There you go – simple ways to save images from Twitter both on your desktop and mobile devices. Have at it. Don’t worry – no one else knows you’ve saved their photos.