The need to switch email clients or migrate your email data can arise for various reasons. If you find yourself contemplating the shift to a new platform, such as Mozilla’s renowned email client, you might be wondering about the best way to import your existing EML files. This article is designed to guide you through a smooth and efficient process of integrating your EML files into your new email client.
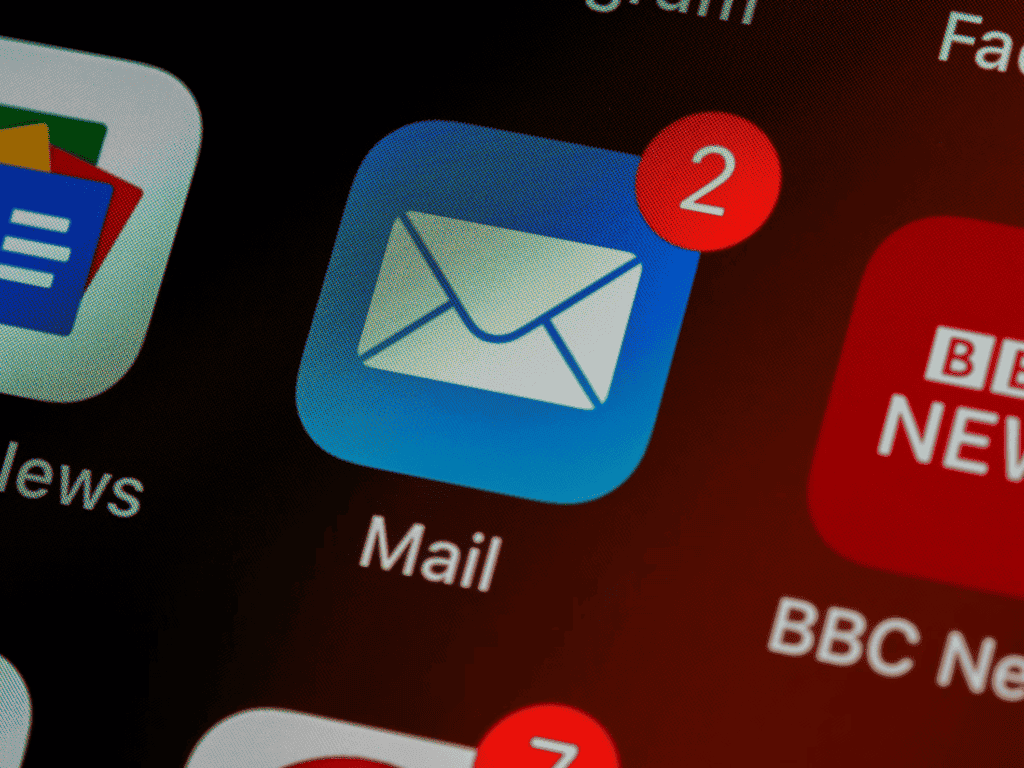
Understanding the EML Format
EML files serve as the building blocks of email communication. These files encapsulate email messages, including content, attachments, and formatting, into a single entity. While often associated with specific email clients, EML files can be imported into various platforms, making them versatile for migration purposes. You can use tools that allow to convert the data in a format accepted by Mozilla, just like EML to Outlook converter does.
Choose the Right Approach
Before diving into the import process, it’s crucial to assess your email client’s capabilities and available import methods. While direct importing might be supported, it’s beneficial to have alternative strategies in case you encounter any obstacles.
Importing EML Files to Thunderbird: A Step-by-Step Guide
If you have a collection of EML files containing emails and you want to import them into Mozilla Thunderbird, follow these simple steps to ensure a smooth transition:
Step 1: Open Thunderbird
Ensure that Thunderbird is installed and open on your computer. If you don’t have Thunderbird installed, you can download and install it from the official Thunderbird website.
Step 2: Enable the Import/Export Tools Add-on
Click on the menu button (three horizontal lines) in the top-right corner of Thunderbird. From the dropdown menu, select “Add-ons.”
Step 3: Install the Import/Export Tools Add-on
- In the Add-ons Manager tab, click on the search bar in the top-right corner.
- Search for “ImportExportTools” and press Enter.
- Locate the “ImportExportTools NG” add-on and click the “Add to Thunderbird” button.
- Follow the prompts to install the add-on.
Step 4: Import EML Files
- Once the add-on is installed, close and reopen Thunderbird for the changes to take effect.
- In Thunderbird, go to the menu button, then hover over “Tools” and select “ImportExportTools NG.”
- From the submenu, choose “Import mbox file” (EML format emails are typically stored in mbox format).
- A file dialog will appear. Navigate to the location where your EML files are stored and select the mbox file containing the EML messages you want to import. Click “Open.”
Step 5: Choose Import Options
- Thunderbird will prompt you with import options. You can choose whether to import all messages, selected messages, or specific folders within the mbox file.
- Select your desired option and click “OK.”
Step 6: Select Destination Folder
Choose the destination folder within Thunderbird where you want to import the EML messages. This could be an existing folder or a new one you create.
Step 7: Import Process
Thunderbird will now begin importing the EML messages from the mbox file into the selected destination folder. The time it takes to complete the import will depend on the number of messages being imported.
Ensuring Accuracy
After completing the import process, it’s essential to review your imported emails for accuracy. Ensure that attachments, formatting, and metadata are preserved. This verification step guarantees that your transition is smooth and that your history remains intact.
Congratulations! You’ve successfully imported EML files into Mozilla Thunderbird using the ImportExportTools NG add-on. This method ensures that your emails are seamlessly integrated into Thunderbird, allowing you to access and manage them within the Thunderbird email client.
Email Management Tips
As your EML files successfully find their place in your new client, consider optimizing your email management strategies. Create folders, labels, or tags to categorize emails based on their content or importance. Implement filters to automatically sort incoming emails into appropriate folders. These organizational strategies will enhance your experience and simplify navigation within your new client.
Embracing the Future of Communication
The successful import of your EML files into your new email client marks the beginning of an exciting journey into the future of communication. Your new client, with its advanced features and capabilities, promises a streamlined and efficient email experience. Embrace this transition as an opportunity to optimize your workflow, enhance your organizational skills, and stay connected with ease.