WhatsApp backup feature is helpful if you switch to a new phone, lose your smartphone, or reinstall WhatsApp. WhatsApp has an in-built backup option for Android & iPhone users. This article will outline the detailed steps to backup WhatsApp data on an Android, iPhone & PC.
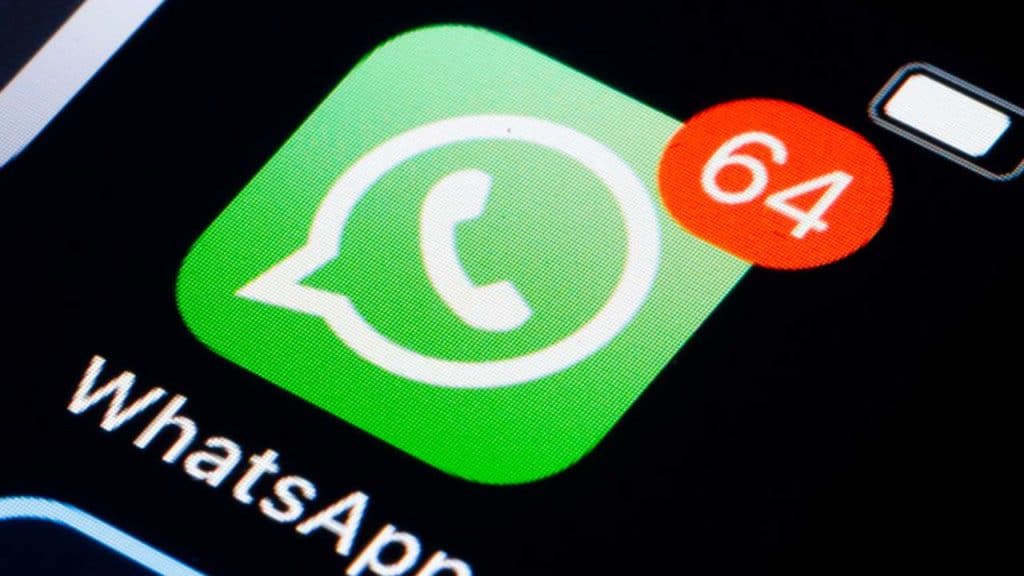
How to Backup Whatsapp on Android
WhatsApp allows Android users to create a backup of their chat history, including media on their Google Drive & Phone’s memory. To create a Google Drive backup on your Android phone, you must have:
- An activated Google account.
- Google Drive account
- Stable & strong internet connection.
- Adequate free space on Google Drive
Steps to create a manual & automatic Google Drive Whatsapp backup on Android.
- Open WhatsApp.
- Open Settings. Tap on “Chats”
- Select “Chat backup.” Tap on “backup” to manually create a Google Drive backup.
- If not, Scroll down & tap on “Back up to Google Drive” to set up an automatic backup process.
- Choose a backup frequency.
- Choose the Google account where you want to store your WhatsApp chat history. If you have not connected your Google account on your phone, tap the “Add account” option & type your login credentials.
- Tap the “Back up over” option to select the network for backups.
- You can change the backup frequency, network & google account anytime. If you switch to a new Google account, the previous backups stored in the old account get deleted.
- WhatsApp provides end-to-end encryption for your Google Drive backup for an extra security layer. To set this, Tap on the “End-to-end encrypted backup” option. Tap on “TURN ON.” You can create a new password or access a 64-digit encryption key. Tap “Create.”
How to Backup Whatsapp on iPhone
WhatsApp allows iPhone users to back up their chat history, including media on their iCloud account. The iCloud backup method time can vary depending on the backup size & strength of your internet connection. You can decide to include videos in your WhatsApp backup.
Prerequisites.
- You must be signed in on your iPhone with the Apple ID you use to access iCloud.
- You must have iOS 12 or the latest version.
- You must have turned on iCloud Drive.
- You must have 2.05 times the space of your backup size in your iPhone & iCloud account.
Steps to create a manual & automatic iCloud Whatsapp backup on iPhone.
- Open the WhatsApp “Settings.”
- Tap on “Chats” & select “Chat Backup.”
- Tap “Back Up Now” to create a manual backup of your WhatsApp chats.
- You can schedule the automatic backup process by tapping the “Auto backup” option. Select a backup frequency.
How to Backup Whatsapp to Google Drive on iPhone
WhatsApp doesn’t provide a direct method to backup your chats to Google Drive on iPhone. By default, WhatsApp stores the iPhone backup chats on iCloud storage.
You must rely on an indirect method to make this possible, described below. You can also use third-party tools specially designed for this task.
Backup WhatsApp media to Google Drive on iPhone.
This method only backups your WhatsApp media to Google Drive. We have divided this method into two parts. Ensure to have a stable internet connection.
Part 1 – Save your WhatsApp Media to your iPhone’s Camera roll.
- Open WhatsApp on your iPhone.
- Open the WhatsApp Settings.
- Tap on “Chats.“
- Enable the option “Save to Camera Roll.” All your WhatsApp images will get saved into your iPhone’s gallery.
Part 2 – Backup iPhone media to your Google Drive.
- Install & open the Google Drive app from the App Store on your iPhone.
- Tap on “Settings.” Select “Backup” & Tap on “Photos & Videos.”
- Return to the backup page. Tap “Start Backup” to initiate the backup process on your Google Drive.
How to Backup Whatsapp Chat After Deleting
You cannot backup your WhatsApp chats after deleting them. You can retrieve your conversations if you have created a WhatsApp backup before deleting them. The WhatsApp backup process is different for an Android or iPhone.
Where is my WhatsApp Backup Stored?
For iPhone, WhatsApp lets iOS users store the WhatsApp backup on iCloud & iTunes. On Android, You can store the WhatsApp backup in Google Drive ( also known as WhatsApp Cloud) & local SD card. Even if you reset or change your Phone, WhatsApp will automatically detect this & restore the backup in your Google Drive or iCloud account.
How to Backup Whatsapp to PC
Unfortunately, WhatsApp has no in-built option to backup WhatsApp to pc. Fortunately, Whatsapp allows you to save backup files on your phone’s primary storage automatically.
You can transfer the Whatsapp backup file from your phone’s microSD card to pc using the below steps.
- Open the WhatsApp app on your mobile phone.
- Tap the “three dots” icon from the top-right corner and open “Settings.”
- Tap on “Chats” & “Chat backup.”
- Tap on “Back Up.” Wait till the backup process completes.
- After that, you should wait for the backup to be completed. All your WhatsApp backup files get stored on your phone’s microSD card. You have to transfer this data to your pc.
- Open the “My File” folder of your phone.
- Access your phone’s microSD card data.
- Open the “WhatsApp” folder & then the “Databases folder.”
- Copy the backup data file from this databases folder. It’s generally titled msgstore.db.crypt12.
- Paste the copied files to any folder where you want to save the WhatsApp backup data.
- Connect your smartphone to your PC via a USB cable.
- Open the folder in your phone where you have copied the backup data.
- Again, copy the backup files to your desktop or other folder.