If you want to change the color of your Twitter theme, there are a few simple steps you can take. In this blog post, we’ll show you how to customize your Twitter profile in just a few minutes. Plus, we’ll give you some ideas for colors that will help set your account apart from the rest.
So if you’re ready to switch things up, keep reading!
This feature is quite interesting and will make your feed look more appealing than before. To know how to change Twitter color, keep reading this article, as here I am going to walk you through the process briefly.
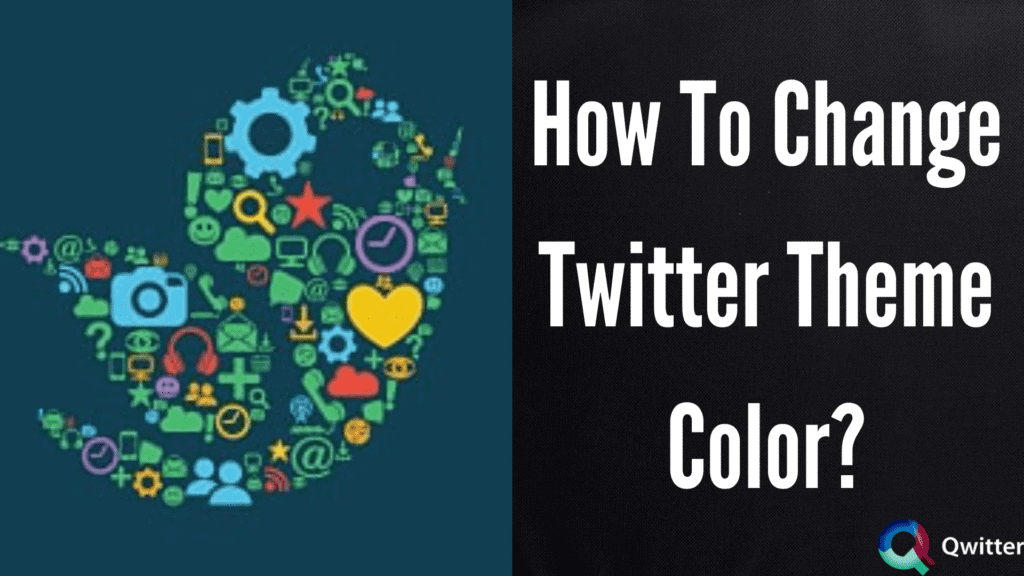
How to Change Twitter Color
Let us discuss how one can change Twitter theme color on their Twitter profile in two different ways: using desktop and using a mobile phone:
On Desktop
STEP 1: Head to the official website of Twitter by clicking here. And then, sign in to your Twitter account using your credentials.
STEP 2: Look for the Menu which will be located on the left-hand side of the screen. Tap on the three-dotted icon for ‘More’.
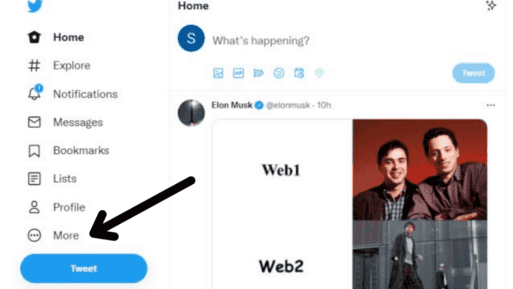
STEP 3: Then, tap on the ‘Settings and Privacy’ option.
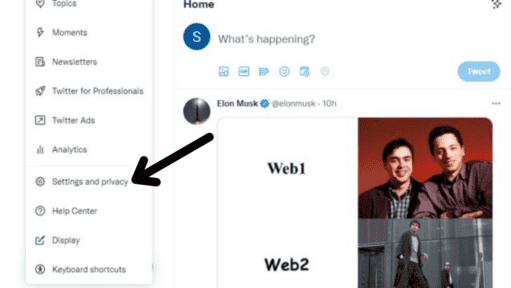
STEP 4: A new menu will expand in front of you, you have to look for the ‘Accessibility, Display and Languages’ option and then, click on it.
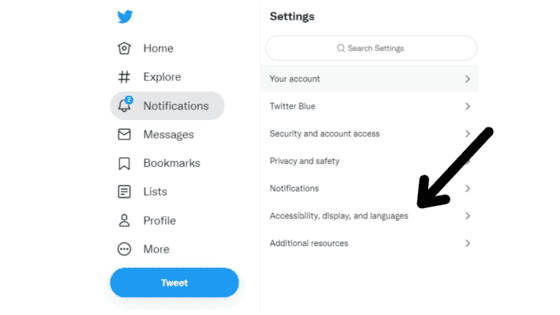
STEP 5: Now, click on the ‘Display’ option.
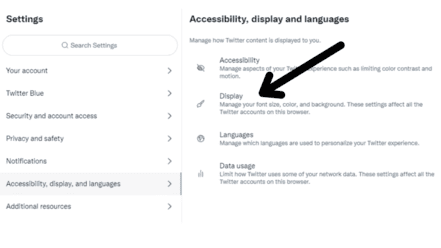
STEP 6: A box will appear on the screen, in it, you will notice several options which you can use to alter your Twitter feed/account, you will be able to choose an appropriate color for Twitter theme, fonts, and background.
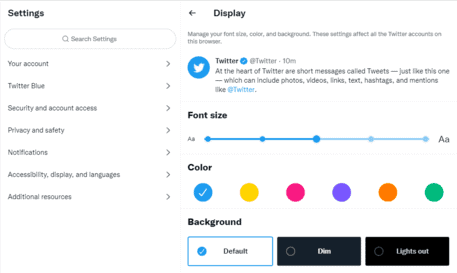
STEP 7: For changing Twitter color, look below the Font option, you will see several choices for changing color. The default Twitter color is Blue, and users have the choice to change it to either of the following colors: Purple, Pink, Orange, Blue, or Green.
As soon as you change your Twitter color from Blue to any other, you will notice that your theme will change automatically from tweets to the Follow button. And users can change the Twitter color as many times as they want, there is no such restriction that limits these changes.
On Mobile Phone [Android/iPhone]
Unfortunately, you can’t change twitter color on iphone and Android devices as of now. You can only enable this feature using Twitter on a web browser i.e., on laptops/PC. Therefore, users can’t use this filter on their mobile devices until Twitter has launched it for them.
But if you are somebody who uses Twitter frequently through their laptops then, you must try this feature. Because trust me, it is quite appealing, gives a new edge to your entire account feed.
Can I make my Twitter pink?
Yes, you can change the Twitter color from boring blue to vibrant pink. As pink is one of the many color options that are provided by Twitter. All you have to do is follow the steps given above to change the Twitter theme color from Blue, which is the default, to Pink.
However, you must remember that you can only change colors if you are using Twitter on a laptop via a web browser and not on your mobile device.
How do I turn my Twitter purple?
You can change Twitter color to Purple in a few simple steps as given below (the expanded version of the same process is given above in the article):
STEP 1: Open Twitter on your web browser, and log in to your account.
STEP 2: Then, tap on the ‘More’ option from the menu located on the left side of the screen.
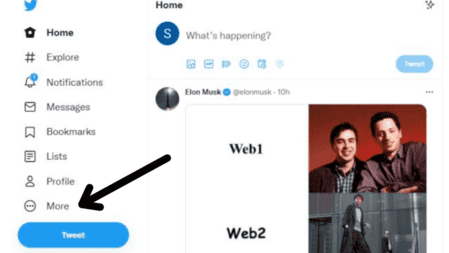
STEP 3: Then, go to Settings & Privacy
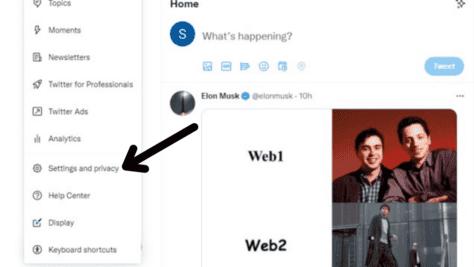
STEP 4: Under Settings and Privacy go to Accessibility, Display, and Languages.
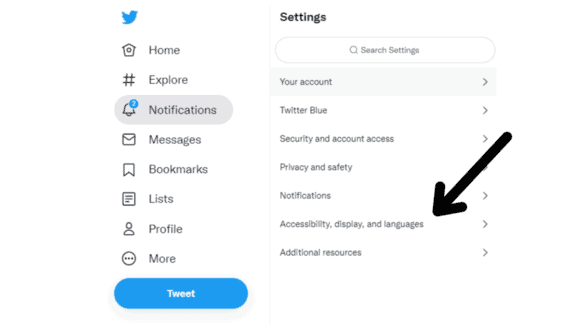
STEP 5: Click on color under Display.
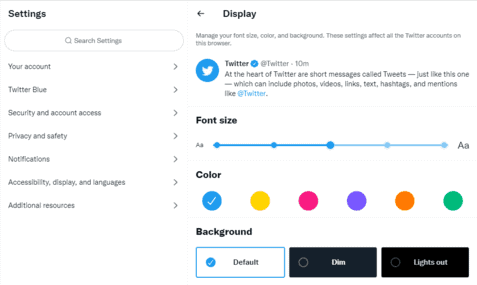
STEP 6: Lastly, choose Purple from the several choices given in front of you, that’s it, now enjoy your purple Twitter feed.
Conclusion
Now that we are at the end of this article, I hope this article was helpful enough and now, you will be able to change Twitter color, font size, or background. The steps for all three of these latest features are the same.
It’s quite a cool feature and very recent, thus, a lot of people are not aware of it. You can upgrade your Twitter with these features before you meet your work clients, friends, etc.