In late 2021, Instagram launched the feature to post from a computer if possible. This is because posting to Instagram from your computer is an attractive option for many users. Eliminating the need to use a phone opens up opportunities to share images with a wider audience.
Perhaps you need access to specific company assets or would like to take advantage of the larger screen on your laptop; posting directly from a computer makes that process streamlined and simple.
So, if you’re wondering how to post on Instagram from a computer or mobile device, this guide will help you.
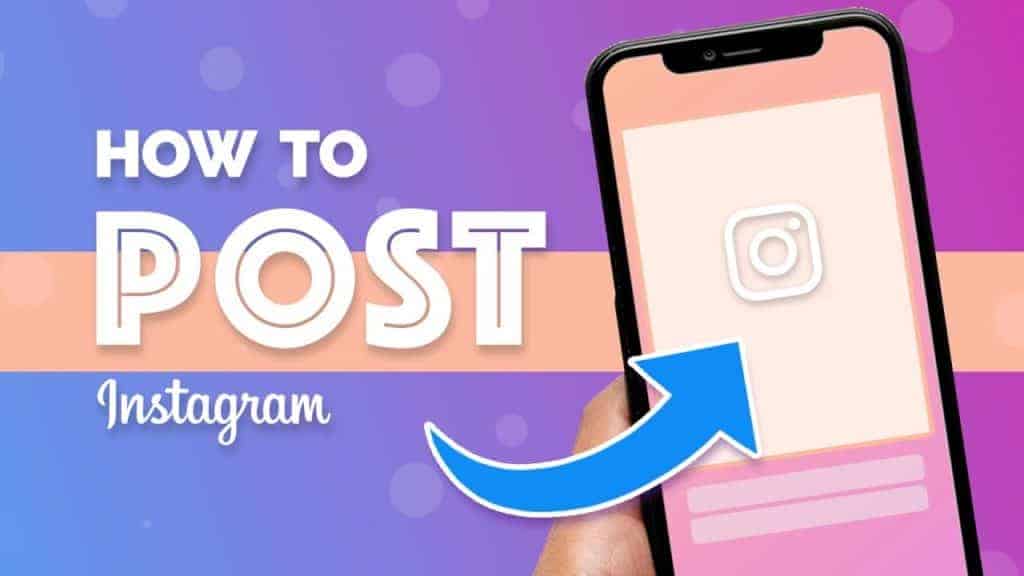
How to Post on Instagram from a mobile phone
Here is how you post on Instagram from a mobile device:
Post on Instagram from Android
- To start, open the Instagram mobile application and sign in if necessary.
- To create a post, navigate to your home screen or profile and press the + (plus) icon in the upper-right corner. Then, select Post from the dropdown menu.
- Choose the image (or video) you’d like to share from your device’s library or tap the camera icon for a fresh photo taken with your phone.
- To craft a multi-image post with up to 10 pictures, tap the circle featuring layered squares. Then choose your desired media and tap “Next” once selected. It’s that easy!
- The following page offers you the chance to apply a filter or upgrade your image with editing. You can change the crop of the photo, modify brightness and saturation settings, and more! Once you are satisfied with your alterations, hit Done to save them.
- Now, you can add text captions and location tags to your posts and connect with other social media platforms – Facebook and Twitter, for example – so those networks can reproduce them too.
- To share your post with the world, tap Share in the top-right corner of Instagram.
Post on Instagram from iPhone
- Login to your account and take a moment, and locate your feed. The + icon is just waiting there at the bottom centre of the screen.
- Select the photo or video you want and click “Next.” Or, if you’re feeling bold, snap a new one on the spot and upload it!
- To ensure your images are optimized for success, you’ll need to pay attention to their size. You can post vertical, horizontal, and square-shaped photos; however, even if it’s not a perfect square format, the dimensions must still be accurate. That way, you can achieve superior results!
- After you’ve cropped your picture, it’s time to choose a dynamic filter from the 20+ options available. Consistency is key to brand awareness; keeping your posts similar in terms of filters will work wonders! Moreover, don’t forget that you can also adjust the image brightness and contrast for extra finesse. When done with these edits, click ‘Next’ to move on to the next step!
- Now comes the fun part—adding your captions. Tap into your creativity when writing them to keep followers engaged! And if you want to make a statement, try using an eye-catching font in addition.
- Once you have crafted a post worth sharing, tagging your friends can be the perfect addition. But Instagram wants to ensure that those in the image are tagged – so make sure they are involved.
- To add tags or mentions, click on “Tag People” and begin typing out names with an @ symbol before each one. You’ll know you’ve done it correctly when their profile picture appears beside what you typed!
- You can post your photo with just one click on the Share option. You can add location information, experimenting with emojis, and broadcasting across multiple social media platforms. The possibilities are endless.
How to Post on Instagram from PC/Laptop
Instagram has now made life much easier for users wanting to post from a computer. Gone are the days of complex workarounds – following these simple steps and easily sharing your photos is only moments away.
Post on Instagram from Windows Computer
- Sign in to your Instagram account through a desktop browser.
- Begin your post by clicking the “+” symbol at the top of the page. To upload an image or video, drag them into a newly opened window or select them from your computer.
- Your chosen image will be showcased in the display. Utilize the magnifying glass found at the bottom left to zero in on your photo and trim it, or use the two arrow icons beside it to single out a specific aspect ratio for your post.
- To add more visuals, click the circle with overlapping squares at the bottom-right and hit on the adjoining plus sign. After that, just press “Next” to finish up.
- Equip yourself with an array of filters or access the Adjustments tab to modify parameters such as brightness and contrast. When you feel like you’re ready, click Next!
- To maximize the impact of your photo on Instagram, click it to tag accounts or use the form on its right side. Once done, you can add a caption and location by selecting the Accessibility dropdown or turning off commenting with the Advanced settings dropdown.
- Finally, click on Share to post your content and let it reach out.
Post on Instagram from Mac
- Click on the + icon next to Messenger in the top right corner.
- From there, you can upload photos and videos with a simple drag-and-drop or “Select from Computer” feature.
- You can customize size/format options and add filters, captions, or locations.
- Then just hit share.
Conclusion
Posting to Instagram from your computer or mobile device doesn’t have to be overcomplicated. By understanding the above steps, you’ll be able to get your content online easily – no matter which platform you use.