Are you looking for drafts on Twitter? Look no further! This blog post will help you find your lost draft quickly and easily either on Android, iPhone or Computer. After reading this post, you’ll never lose a draft again and will be able to find them quickly with some simple steps.
Twitter is a revered micro-blogging platform which means you can compose and send out your thoughts in a matter of seconds.
But it happens sometimes – you’re in the middle of crafting a tweet and then you notice that you might need a few more details; details you don’t have at hand at that moment. It could be a link, a specific stat, or any other thing that gives your tweet a bit more clarity and legitimacy.
This is where drafts come in handy.
With a Twitter draft, you can save your unfinished tweet for later when you’re ready to send it out.
What is a Twitter Draft?
A draft is an unfinished tweet that will not be published until it’s ready for the world to see. When you have something to say but don’t want to commit to it just yet, you can save it as a draft on Twitter.
You can then come back and edit your draft at any time before publishing it. In this article, we will show you how to find, create or delete drafts on Twitter so that once you’re ready, there will be no stopping your tweet!
Creating Twitter Drafts on Mobile App vs Desktop Computer
That said, there is a remarkable difference between drafts for Twitter web and the mobile app.
You can say the drafts on both android and iOS apps are much better. On these mobile platforms, Twitter allows you to save both the tweet on your profile and a reply to a tweet by another user.
The web drafts, on the other hand, are a bit different since you can only save replies to tweets by other users – a bit limiting but still useful in some way.
We’ll be looking at both of them.
How to Find Your Drafts on Twitter Mobile
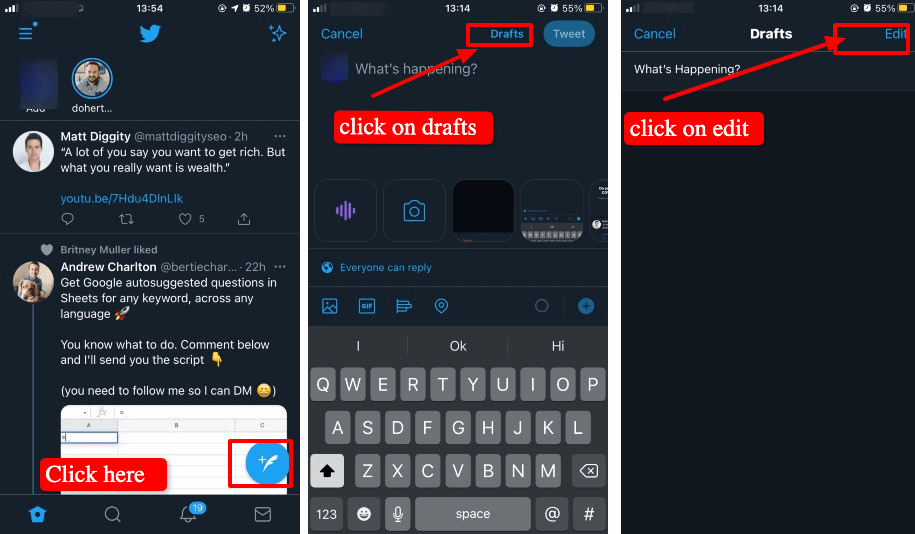
Step 1: Just like creating the drafts, click on the feather icon at the bottom of your screen.
Step 2:You’ll notice a new option at the top of your typing box called “Drafts”. Select it to view all your saved drafts.
Step 3: To delete any draft, Click on the Edit option. Now you can select which draft to delete or you can Select all from the bottom left.
Once you do that you will see a delete option at the bottom right, Once you click on that it’s done. No going back so tread carefully.
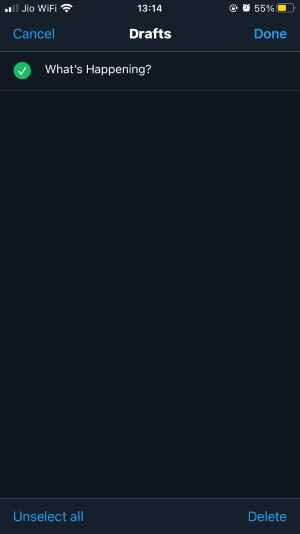
How to Create Drafts on Twitter Mobile App
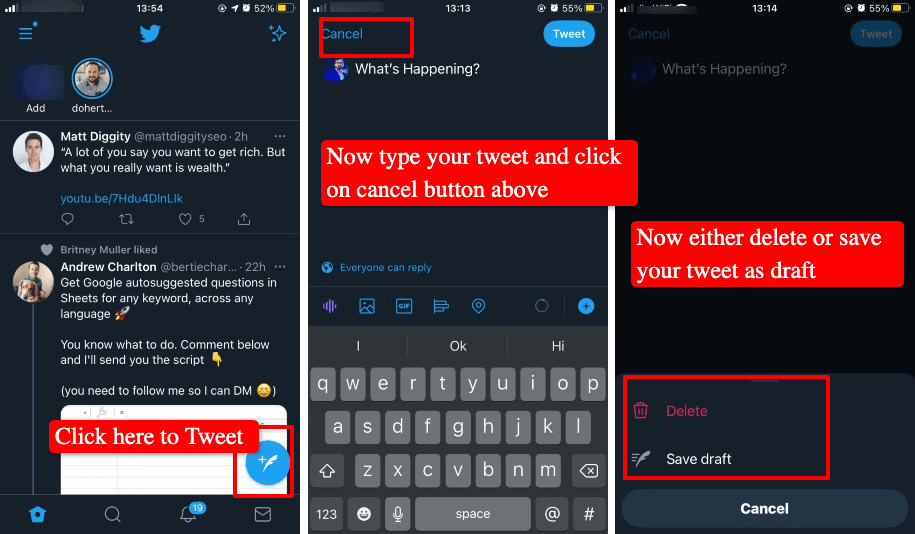
Step 1: Log into your account on the Twitter mobile app.
Step 2: Tap on the feather icon on the lower right side of your screen.
Step 3: Type in your tweet and click on “Cancel or X” button.
Step 4: Click the “SAVE Draft” option on the small prompt that pops up on the screen. You’ve successfully created a draft.
How to Find Your Twitter Drafts on Desktop
From the above steps, you have created a draft and that has been saved under “Unseen Tweets” on your Twitter Profile. Your challenge is to Find your saved twitter drafts. So just follow the below steps.
Step 1: After you’ve logged into your account on your PC, click on the Tweet button on left side as shown in the below image.
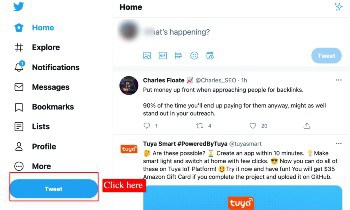
Step 2: Now Click on the “Unsent Tweets” option at the top right corner of that pop-up window.
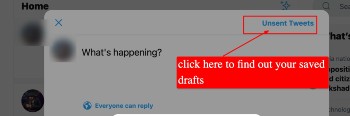
Step 3: This will bring you to all the unfinished replies you’ve saved. The next step you take from here depends on whether you want to edit the drafted tweet or delete them.
Step 4: Now to Edit the unfinished tweet, just click on it to open the tweet box.
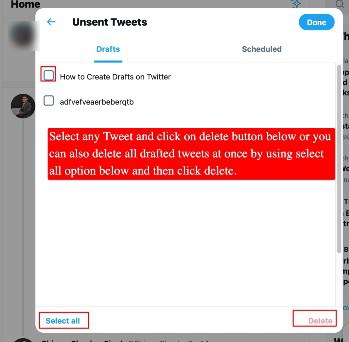
Step 5: To delete a draft, select the “Edit” button in the top right corner of the screen. This will enable a checkbox on each of the unsent tweets.
Step 6: Just click on the drafts you want to delete and hit the “Delete” button at the bottom of your screen and confirm.
How to Save a Tweet as a Draft on Desktop
This is pretty simple. Here are the steps to follow
Step 1: Log into your Twitter account on your browser of choice.
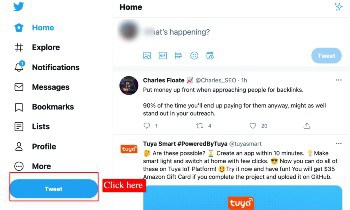
Step 2: Head over to the Tweet button on the left hand side. Click on that, a Tweet box will open where you have to type the Tweet.
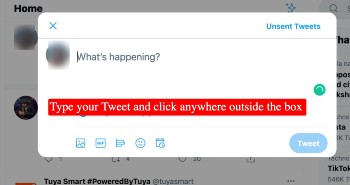
Step 3: When you think you have enough words typed up, click anywhere on the screen outside. A small pop-up window will appear with “Save Tweet” heading.
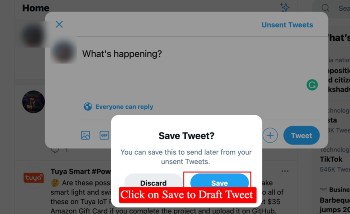
Step 4: Now you have to select from the “Discard” and “Save” buttons. If you don’t want to save the Tweet as a draft then click on DIscard otherwise, Click on Save.
Now you have created a Twitter draft successfully on computer.
Can You Draft a Twitter Thread?
Yes, you can only draft the Twitter thread on the mobile app but this can not be done on the computer. For mobile, the steps are pretty much the same as creating a draft for a single tweet.
When you complete your first tweet, there you will see a plus icon in the bottom right corner of the box. You can add as many tweets at once as a thread and save all of them as a draft.
Once you have added all of your tweets, click on the cancel button on the top left corner of the screen, then two options will popup with either Delete the thread or Save draft, the choice is yours.
Wrapping up
That’s it. That’s how you manage drafts on Twitter – creating, finding, editing, and even deleting them. As mentioned, there is a remarkable difference between the mobile app and the web version.
If you’re looking to save tweets before posting them directly to your timeline, then you’re better off using the mobile app as that isn’t available on Twitter web.
That aside, you can still save and access drafts for unsent replies on other users’ tweets on your PC. It’s admittedly quite limiting compared to mobile but still useful to an extent.