Can’t find that important tweet or joke you posted days or years back? Are you a politician or any controversial person worrying that someone will find your embarrassing old tweets and use them against you? Well to find the first tweet you need to dig into your Twitter archive.
Don’t worry we have mentioned different ways How to find your old tweets.
You don’t need to manually scroll through your Twitter profile to find that specific first tweet you want to repost or delete. In this guide, we have mentioned step by step tutorial on how to find your old tweets.
Alert: As per Twitter, you can only see 3200 tweets on your timeline not older than that. This means if you have more than 3200, you can’t find them.
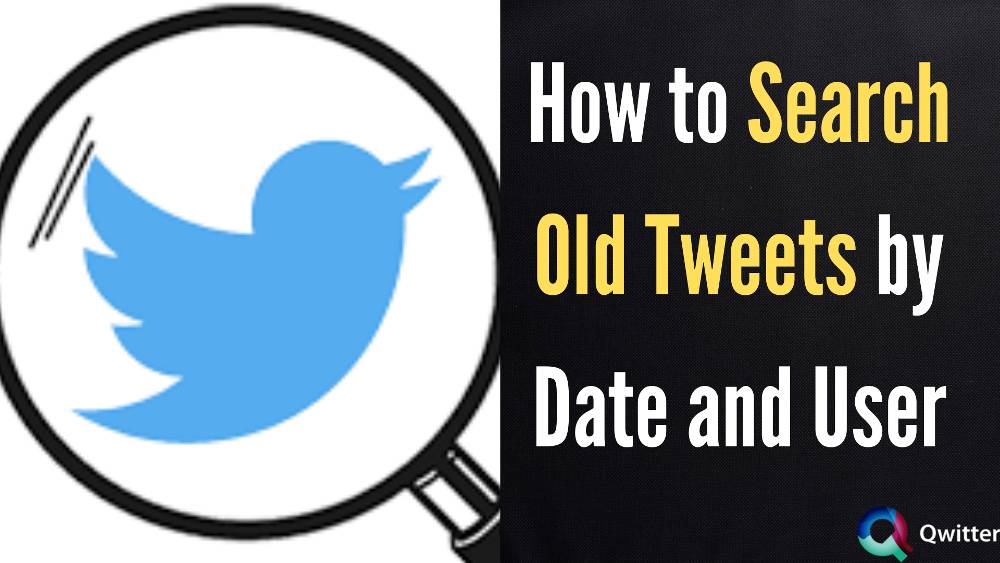
In total, we have mentioned 6 ways to find your old tweet with twitter’s advanced search function. Don’t worry if one method didn’t work for you jump on to the next one.
How to Find Old Tweets by Date and User
1. Find Old Tweets using Twitter Advance Search
This is twitter’s own tool to search your old tweets in an easy way.
Just Login to your Twitter account and visit Twitter’s advanced search page
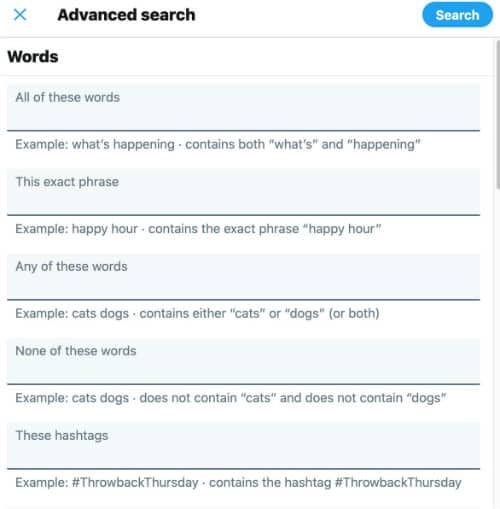
Now under the accounts subheading, find “from these accounts” and there enter your’s or someone else username (if you want to find someone’s old tweets) without @.
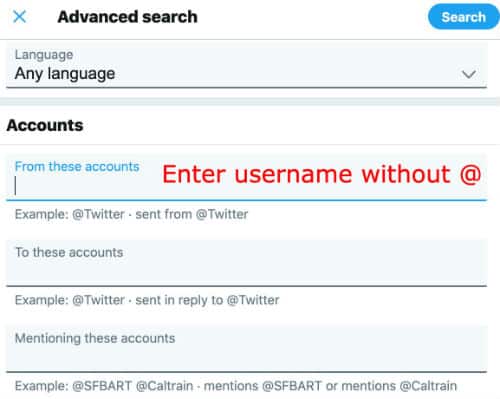
Now go to the Dates at the end and Enter your start and end date time frame for your search.
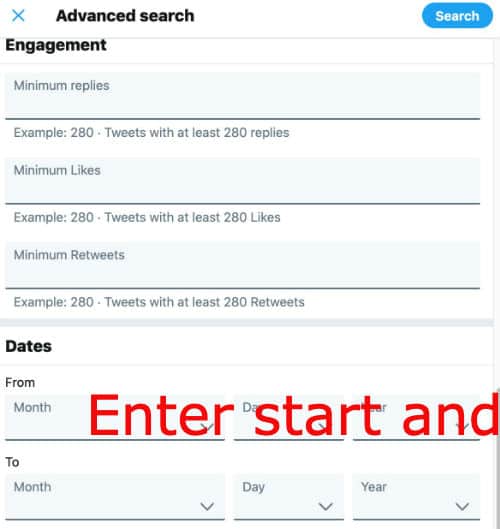
Click on the Search button and you will see all the old tweets as per your selected date range above.
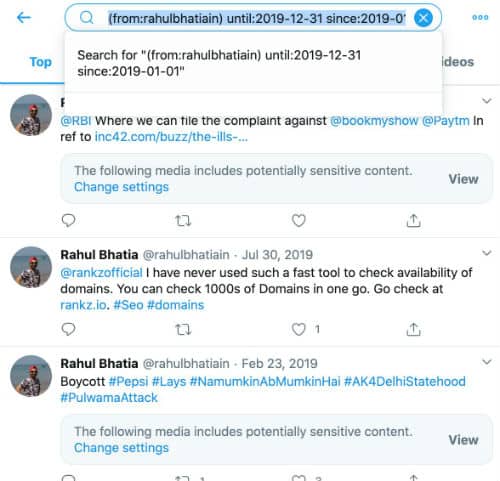
Now you need to click on the Latest tab to see the most recent tweet in your selected time period.
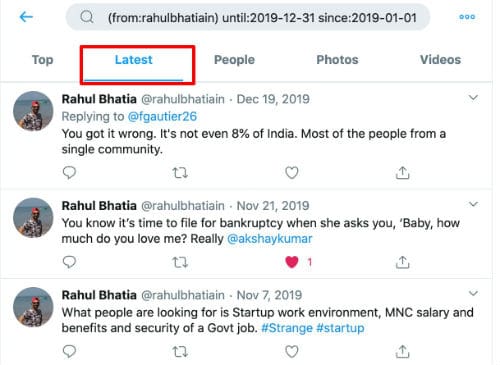
If you want the exact specific tweet, you can add some words you remember from that tweet.
Here are some advanced search functions:
All of these words — Example What’s happening. It contains both What’s and happening.
This exact phrase — Happy hour. It contains the exact phrase “happy hour”
Any of these words — Cats dogs. It can contain either “cats” “dogs” or both.
These Hashtags — if you remember the hashtag, just enter it like #mondaymotivation
2. Find Old Tweets using Twitter search operators
After going through the first method of finding old tweets with the Twitter advanced search page, you must have seen a search string with a Twitter username and specific date range. It looks something like this.
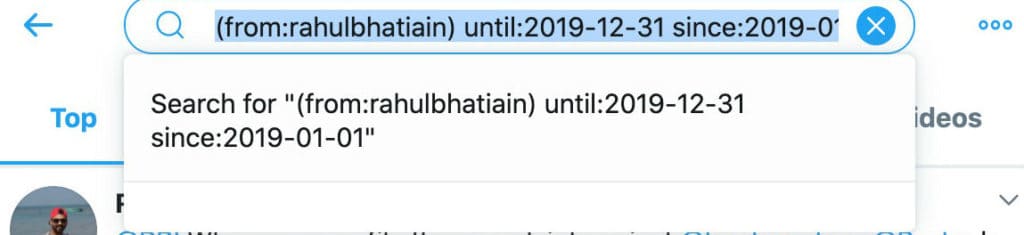
These are called Twitter search operators. You can use them to find your old tweets directly in the Twitter search bar rather than going through a long method of advanced search.
There are three operators in the above search From, until, and since. Here is how we can use all of them. By this method, you can search old tweets by user and date.
Using from: username in the search will find all the tweets sent by @username
Using since: yyyy-mm-dd will find all the tweets since yyyy-mm-dd
Using until: yyyy-mm-dd will find all the tweets sent until yyyy-mm-dd
You can use all three operators combined in one search, as pairs of two, or individual as well.
This is how you can use all three Twitter search operators combined.
From:johmu since:2019-01-01 until:2019-12-31
You will see the same results as in method 1 but with fewer efforts.
3. Request a complete Archive of your Twitter account
If you are someone who tweets a lot and your number of tweets crosses 3200 you must Request Archive from Twitter of your old tweets on regular bases.
This way even if you delete some of your old tweets you can retrieve them via this way.
Just follow the below steps to Request Archive of all your old tweets.
1. Go to your Twitter accounts settings
2. Now in the Account tab, find the Data and permissions subheading. Under that click on your Twitter account data.
3. In Your Twitter data, Under the Download archive, enter your password and confirm. Twitter will prepare your data to download.
4. It may take some minutes, hours, or days to download the data. It all depend on how much it is.
When your data is ready you get the notification on your Twitter account email or push notification.
Once you get that just visit again https://twitter.com/settings/account and download your data.
5. You will get a .zip file of all your activities and old tweets. Once you open the zip file you get two files, one is an HTML file as index.html and the other as tweets.csv.
Now either you can open the index.html file in the browser and find your tweets.
Or you can open tweets.csv file and filter it to find your tweets.
4. Find Old Tweets using 3rd Party Apps to see what you have posted before – Old Tweets Finder
There are services like All My Tweets that can help you to search through your entire Twitter archive. Here’s how to do it.
Open the site https://www.allmytweets.net/ and log in with your Twitter account.
Now enter the username your want to find old tweets of.
If you have lots of tweets say more than 10000, it may take some time otherwise in some minutes AllMyTweets will extract the list of all of your past tweets on one page and arrange them in chronological order.
You can also filter your own tweets by using the checkboxes given at the top of the page. you can hide all the replies and retweets.
5. Look up old tweets- Using the Wayback Machine
If you have deleted your tweet or someone else has deleted it, you can’t find them in Twitter Archive. At that time, you can find them via Wayback machine.
Neither this tool does archives individual tweets nor it does stores unpopular Twitter accounts. Tweets from only popular pages can be seen here.
Here’s how to search old tweets using the Wayback Machine:
Visit the site https://archive.org/web/. Add the Twitter profile URL in the search box and browse.
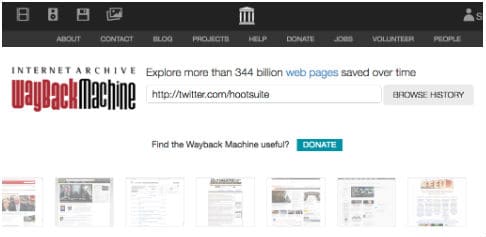
Now you will see a single screenshot taken by the Wayback machine tool organized by dates and year.
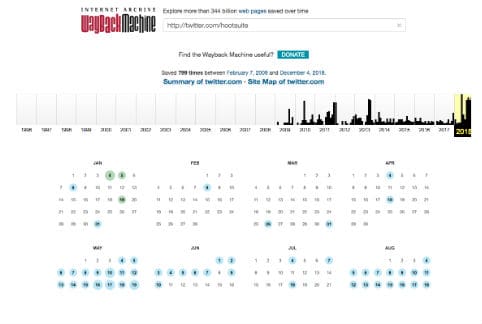
You need to select the year from which you want to see the tweets. Then you need to click on a date with a bubble.
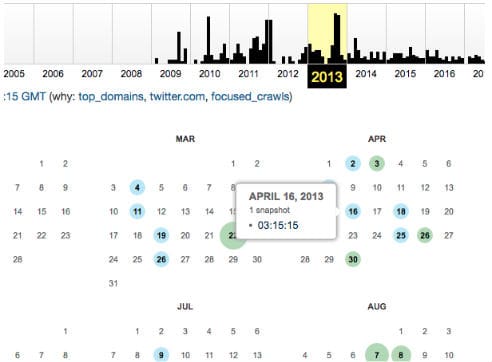
Then once you click on the date, the tool will show you the screenshot they have taken of the account on that day. You can only see the first 20 tweets from that account. You can’t see older than that.
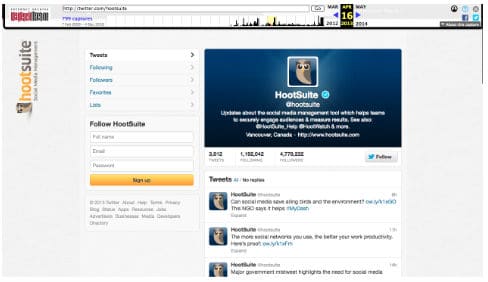
These are all the methods by which you can keep searching for older tweets. If you got any new methods, do let us know in the comments.