Like every other social media platform, Twitter is infamous for cluttering your email inbox with unwanted email notifications, with the aim of attracting your attention to what’s going on in the world and dragging you back to your Twitter feed.
When twitter Email Notifications are on, you would get emails about your unread Twitter notifications every single day. So, what to do to get rid of them?
In this article, we will take you through the process, step by step, on how to stop Twitter Email Notifications using your Computer or Mobile Device.
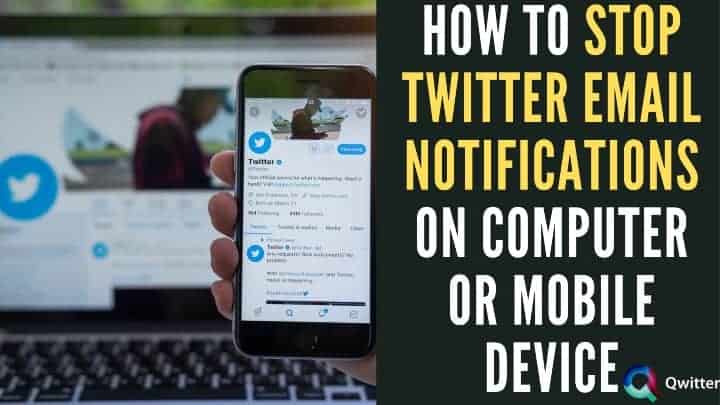
What is Twitter Email Notification?
Email Notifications are emails sent to the user’s email Id, connected to their Twitter accounts to notify them about the likes or retweets their tweets receive, if they are mentioned or followed by someone, or when someone from their contacts joins Twitter.
As of June 2017, Twitter has changed its feature to send digest emails to their users mentioning their unread twitter notifications about activity related to their accounts in place of separate emails for each type, in an effort to reduce the heap of Twitter emails in their inbox.
How to Stop Twitter Email Notification on your Computer
To get rid of the Twitter Email Notifications that get your inbox crowded, follow these simple steps on your Desktop or Laptop.
Step 1: Log in to Twitter on any internet browser of your choice and go to the three-dotted More options icon on the navigation bar on the left.
Step 2: Select “Settings and Privacy” from the menu and then under “Settings” click on “Notifications”.

Step 3: Now, under “Notifications”, select “Preferences”.
Step 4: Under “Preferences”, click on “Email Notifications and slide the bar to the left. This will grey out all the options below and will disable all Twitter Email Notifications.
How to stop Twitter Email Notification on your Mobile Device
You can turn off the Twitter Email Notification feature from your preferred mobile devices as well. Here, we have broken the process down for you into 4 easy steps.
On Android:
Step 1: Tap on the navigation menu icon ≡ on the top-left corner and select “Settings and Privacy”.
Step 2: Under the “Settings and Privacy” menu, go to “Notifications”.
Step 3: On the page that opens, tap on “Email Notifications”.
Step 4: Now, slide the bar beside “Email Notifications” on the top to the left to disable all email notifications.
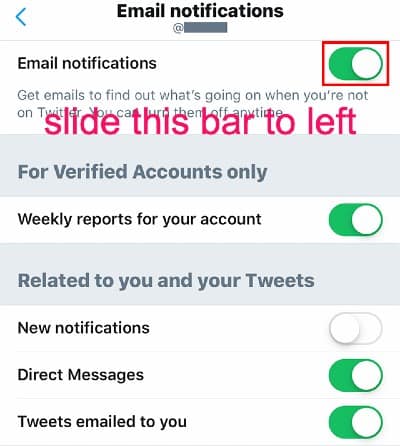
On iPhone:
Step 1: Tap on your profile avatar on the top-left corner and select “Settings and Privacy”.
Step 2: Under the “Settings and Privacy” menu, go to “Notifications”.
Step 3: Now, select “Email Notifications” at the bottom of the page.
Step 4: Slide the bar beside “Email Notifications” on the top to the left to grey out all the options below it. You will not receive Twitter Email Notifications anymore.
Related Posts: