Twitter notifications are a great way to keep up with what’s happening in your feed without constantly checking the app. They let you know when your connections have interacted with your tweets, followed new accounts, and liked posts. But sometimes, notifications don’t work and leave you clueless about who liked or retweeted one of your posts. This can be frustrating for some users, but there are ways to fix Twitter notification problems on both iOS and Android devices!
7 Ways to Fix Twitter Notifications Not Working
Here are 7 solutions for you to use if you are not getting Twitter push or mobile notifications on iPhone or Android.
Solution 1: Check Twitter’s Notification Settings
Twitter notifications can be an important way to know when someone has liked, commented, or responded to your tweets. If you’ve checked everything on this list and are still not receiving any notifications from Twitter about likes or replies, then it is time for a more in-depth look at what might be the problem with your account settings. Follow these steps:
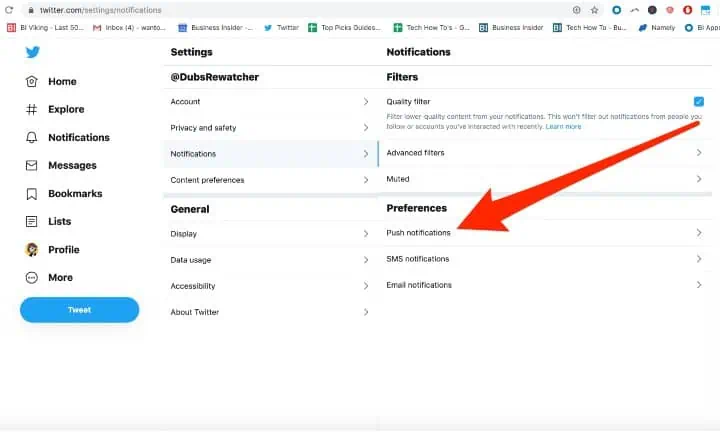
– Log into your Twitter Account
– Click on the Notifications on the left side
– Click on the Settings gear icon in parallel to the Notifications text
– Scroll down to the Notifications section and make sure that they are set up how you would like them. You may want all of your notification options turned ON if you always want to know who’s reading what you post online!
– Now Select the kinds of notifications you get about your activities, interests, and recommendations. You will see two options filter and Preferences. You can edit your notifications setting from these options
Solution 2: Turn Off Do Not Disturb or Silent Mode.
The first solution to fixing Twitter mobile notifications not working on iPhone and Android is turning off Do Not Disturb or Silent Mode. If you are in these modes, your phone will not vibrate when you receive a notification and it may be difficult to know if any notifications were received at all.
To change these settings on an iPhone: Go into Settings > Do Not Disturb > toggle the button next to “Manual” so that it says ON instead of OFF.
For Android phones, go into Settings > Sound & Notification -> App Preferences -> select which apps should send notifications (some people like their text messages being set up this way). Then scroll down and turn off sounds for each app under Alerts And Sounds That Can Play Through In Other Apps.
You are then going to want to find the “Do not disturb” option in your phone’s menu, where you can toggle it ON or OFF as needed.
Solution 3: Check Your Device Notification Settings.
If you have Twitter notifications turned off for the whole app, then this is most likely why they are not working.
To fix this problem, go into Settings on your phone and make sure that under “Notifications” there’s a checkmark next to “Twitter.”
This solution will also work if you only want to receive notifications from certain accounts or groups rather than all of them.
Solution 4. Check for Mobile app or OS Updates.
The first step in fixing Twitter notifications not working is to check for updates. This can be done on both the app and the website versions of Twitter. Visit Settings > General, then hit “Update Now”. If you are using iOS or Android this can also be done by going into your settings menu then selecting Twitter from there.
If that does not work, try updating Safari if you’re having problems with web notifications ____ You may need to restart it as well before trying again ____. Alternatively, delete and reinstall your browser’s cache to see if this helps ___. It might take a few minutes but should resolve any problem you had previously encountered.
In addition to checking for updates remember these other factors that could potentially have something to do with Twitter notifications not working.
– The app may be using an outdated version of the operating system ___. It might have compatibility issues, so try updating your OS if you’re able ____. If that does not help, uninstall and reinstall the app to see what happens
Solution 5. Clear Your Media and Web Store (iOS Only).
Apple’s media and Web store, which can be found in the Settings app under iTunes & Podcasts > Media Kind: Other (A) or Safari > Clear History and Website Data (B), is a good place to start if you’re getting regular notifications that your Twitter account has been suspended.
It clears out old data about websites visited and apps used on your device so it doesn’t trigger any other errors with updates from third-party services like Facebook or Netflix running properly again after deleting these files.
Solution 6. Check and Reset Your Internet Connection.
You should make sure you are connected to a Wi-Fi network or mobile data because sometimes this can interfere with notification settings. Don’t rely on having a strong signal either; wifi is much better for maintaining consistent connections while browsing websites than cellular networkS.
Make sure your phone’s connection isn’t running out of battery as well – it will automatically stop sending push notifications when it starts running low.
Once you have checked your Twitter account, make sure that your internet connection is working. You will want to go through the steps of checking and resetting it if necessary:
The first step is to check if it’s an issue with a specific Wi-Fi network by connecting to another one or hard wiring into the modem. Once you find out that this isn’t the problem, head over to Settings > Network & Internet on Windows devices, or System Preferences > Network on macOS devices.
Here you’ll see two options: “Wi-Fi” (or wireless) and “Ethernet.” Make sure they are set up correctly for what type of device you’re using—if they aren’t already enabled then click the toggle switch next to “Wi-Fi” or “Ethernet.”
You’ll also want to make sure that your physical modem is plugged in and off of power saving mode. You can check this by going into Settings > Network & Internet on Windows devices, or System Preferences > Network on macOS devices. If you’re still having internet connection problems after resetting these settings then contact your ISP for more information.
Solution 7. Report the Problem to Twitter.
If your notifications don’t work, or if they only show up sporadically, you should report the problem to Twitter. This can be done on their website by clicking “Report a Problem” under the gear icon in the top right of any timeline page.
When reporting a problem, it’s important for them to know what platform (mobile app or browser) you are using and which device (desktop computer/laptop). They may ask more specific questions depending on how much information is needed about your account, such as IP address details.
What to do if twitter notifications not working for one person?
Twitter notifications are a core part of the Twitter experience. They tell you when someone has liked or retweeted your tweet, or if they’ve followed you. If iOS is set up to do so, it can also notify you whenever there is new activity in the app such as mentions and DM’s. While these alerts usually work well for most people, some users have found that Twitter not working on their phone at all times.” #twitternotifications
RELATED: Possible Reasons Why Your Twitter Account Is Suspended
How to fix if twitter notifications not working on chrome?
In order to fix Twitter notification not working with chrome browser, you need to follow two simple methods mentioned below.
Method 1: If you’re using Chrome, open up the settings and go to Privacy and security select “Site Settings” from the list.
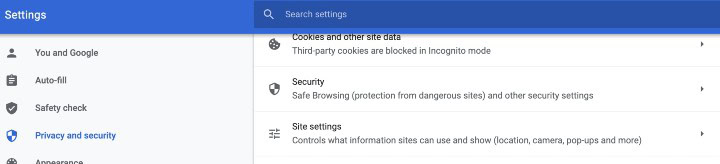
Then click on Notifications under permissions. There you will see the sites you have allowed to send notifications and sites you have not allowed to send notifications.
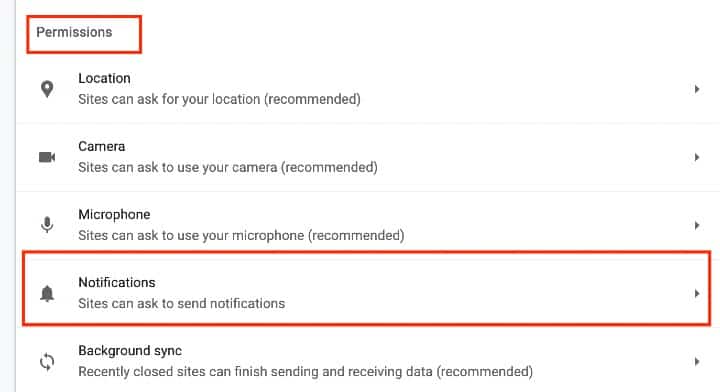
Now find the twitter.com domain and see which section this domain falls in. If twitter.com is in the Not allowed to send notifications section then click on three dots in front of the Twitter link and click on allow. Now you have successfully fixed the Twitter notifications error in the chrome browser.
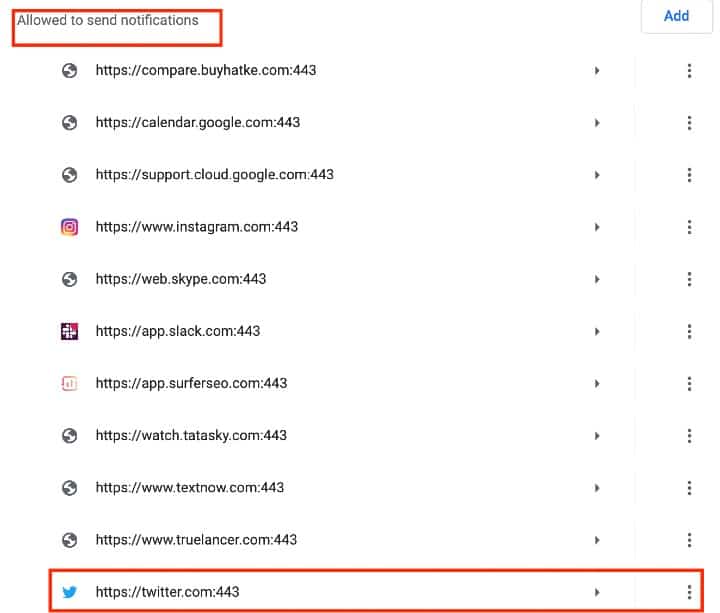
Method 2: Open twitter.com in your chrome browser. Now click on the lock icon near the twitter URL in the chrome search bar as shown in the below image. Next, you will see three options put of which click on the site settings.
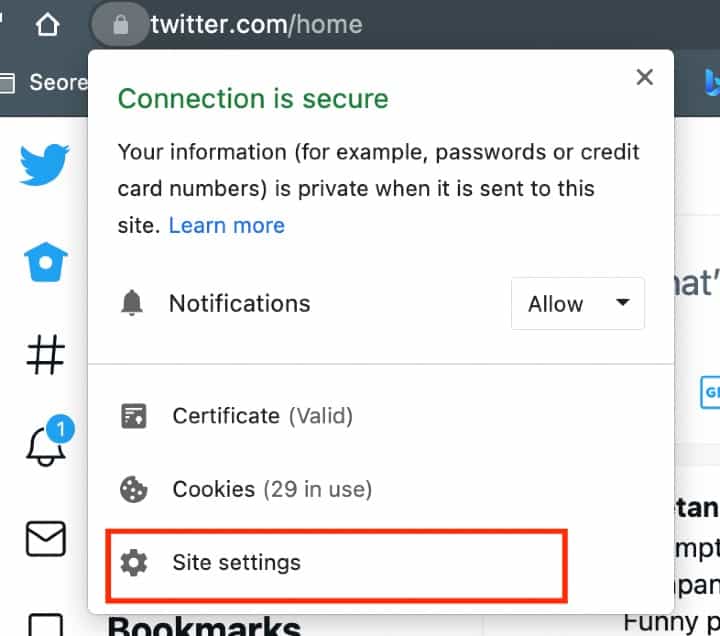
A new tab will open with this URL – chrome://settings/content/siteDetails?site=https%3A%2F%2Ftwitter.com OR you can copy and paste this URL in your chrome search bar to one Twitter notification setting in chrome.
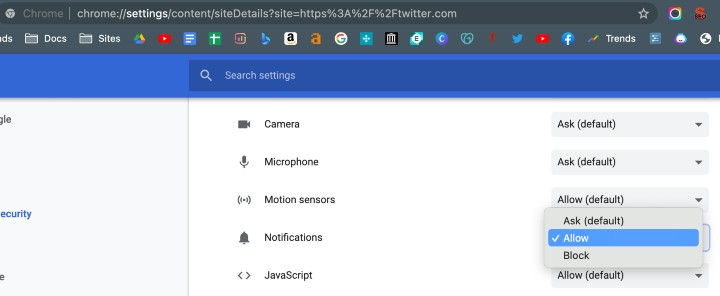
Now find out the notifications with bell icon on the above page and you will see settings whether you have blocked the Twitter notification or Allow [default] to Ask [default].
If you want Twitter to send you notifications without asking your permission select Allow options and Twitter will ask you Reload the page as shown in the below image.

RELATED: 4 ways to fix Twitter login issues
Why do I get Twitter notifications late?
Twitter notifications are delayed when your phone is offline or in airplane mode.
Check to make sure that you’re connected to the internet and try turning off airplane mode; if it still doesn’t work, see what other measures can be taken. You might want to update the Twitter app so the old version of the app will not get pushed automatically and this may help resolve any notification issue. If the above case does not work as well, go under settings on your mobile device where there should be an option for allowing apps access through Wi-Fi networks without being online such as at home or office – select “yes” next time you enter these locations. Make sure all updates have been applied by checking Twitter support page for the latest information about how they fix their notification issues.
-If twitter notifications are delayed: You may want to enable low priority push in order for the Twitter app to download messages on a lower bandwidth when it’s not connected with Wi-Fi or cellular service. In Settings -> Notifications, tap “Low” under “Priority.”
References: