Scrolling through your Twitter feed, you might have experienced the error “Videos not playing”. We have faced similar issues. We tried clicking the image, but it does nothing. The media shows an unresponsive play button.
As per the statistics of 2019, Twitter has marked 1.2 billion video views per day. All the videos you see in your Twitter feed are supposed to auto-play. It is frustrating for Twitter users when those videos/gifs do not play.
They may be several reasons why Twitter videos not playing on your computer or mobile browser. To look into the actual reason and to fix this error, keep reading.
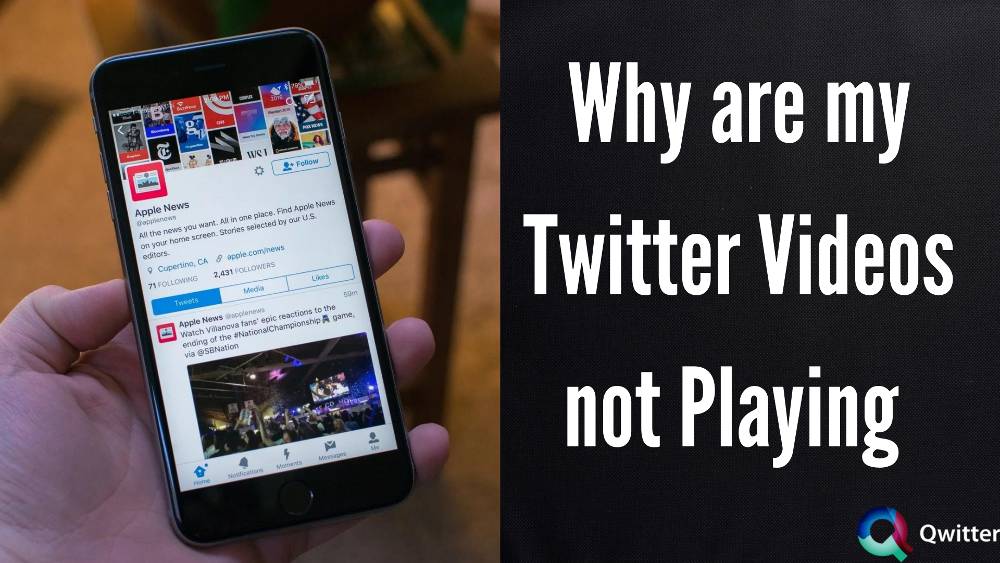
Various Reason Why Twitter videos not Playing
There are some scenarios when Twitter Videos do not play in Chrome.
Let’s see the most common of them here:
Case 1. When you click on a Twitter video, it gives the error message “The media can not be played”.
Case 2. When you see a Twitter feed that has a video or gif and it does not autoplay, you continuously click on the video but nothing happens as it shows an unresponsive play button.
The reason behind these scenarios can be that Twitter video has many playback errors, twitter’s video quality, or you have uploaded a video more than twitter’s max video length. This post will cover the causes and solutions to this issue where Twitter videos won’t play on the Chrome browser or twitter’s Android and iPhone mobile apps.
Before you start following the steps, you should know that the most common reason for Twitter videos failing to load is network strength. If you have a poor network connection then just switch to a better network and try again.
How to Fix Twitter Videos not Playing on Chrome
If Twitter videos are playing on your Twitter app perfectly but not loading on Chrome browser, then the highest possibility can be that the Chrome settings might be interfering with your video. or you just don’t know the right way to embed video on twitter.
Check out a few helpful solutions that can help Fix Twitter Videos problem.
1. Enable Flash for your Twitter to play videos
- If your browser’s flash is not enabled, then your videos may not work on Chrome.
- To check, click on the lock shape icon on your address bar, and make sure flash is not blocked.
2. Clear cookies and cache
99% of browser-related problems can be resolved with a few simple steps that we are going to explain further. Most of the time, adopting this method will get Twitter videos started.
For clearing cookies and cache, certain steps have to be followed :
- Go to your Chrome settings
- In the Search settings bar, search Cookie
- Under the Privacy and Security section, click on Clear browsing data
- Then Click on cookies and other site data
- Next. click on cached images and files.
All your cookies and cache will be deleted, and this will give enough space for your Twitter videos to load on Chrome.
Read detailed article on How to clear cache on Twitter
3. Disable Chrome plugins/extensions
If you find that Twitter videos are playing in other browsers except for Chrome, that directly points that you need to manage your extensions. For this Disable each Chrome extension and check if Twitter videos are playing fine.
Follow the below simple steps to manage your Chrome extensions:
- On the right of your address bar, click on the three dots.
- From the dropdown menu, select More Tools
- Select Extensions
A new tab will open with a list of all the Chrome extensions on your desktop. Now you can easily manage them and get your Twitter videos working. And in any case, your Twitter is not working read this article.
4. Update your browser
When was the last time you updated your browser? It is one of the main reasons for videos not supporting chrome. With the release of a new version of Chrome, there might be a very high chance that it affected the compatibility of Twitter videos.
We have already explained above the Twitter video specifications. Keep your browser up-to-date to make it compatible with Twitter’s video format.
Steps to check if there is Chrome’s latest version or not:
- Click on the three dots on the left of the browser.
- If the update option appears, then it means the browser is not updated. In that case, click on the Update button and sit back till your Chrome gets updated.
- If not, then you are already using the latest browser.
5. Using Incognito Mode
After clearing all the cache and cookies, updating the browser, and reloading the chrome extensions, you need to do one small thing. Switch to incognito mode. The Twitter videos will load fine in incognito mode.
Note: One thing that must be kept in mind before fixing issues is to make sure that the uploaded twitter video is compatible with Twitter specifications.
Twitter video format is not compatible
Twitter supports a number of browsers like Edge, Safari, and Firefox. Chrome is one of them. But when it comes to issues with playing the videos, there are a few specifications that need to be checked for the embedded Twitter videos.
- The video files should be in MP4 format with the H264 codec and AAC audio to Twitter to be compatible with chrome.
- Twitter currently supports MP4 and MOV video formats on Twitter app.
- If the video that you want to upload is in other video formats like AVI, then before directly uploading it on Twitter you need to convert it to MP4 first.
Whether it is a compatibility issue or not, can be identified in a very easy way. If there is a specific Twitter video that is not playing, while others are easily running. It can be concluded that the error is due to formatting.
One of the best ways to deal with such a situation would be by using third-party Twitter video downloader tools. Copy the video link and download it using the tool.
You can rely on such tools to exclude the media related errors from your Twitter and also to repair any faulty videos. These tools are compatible to download Twitter videos.
Also Read:
Conclusion
The error “Twitter video not playing” could be due to a number of reasons. The underlying cause of the error can be your device, the browser, the plugins, or even cookies. We have provided you with a guide that provides apt ways to fix the error.
Just go through the reasons mentioned, find out the cause of your issue from the guide, and quickly get to the resolution. All the solutions are simple to follow and one does not need to be a technical expert to resolve this problem.